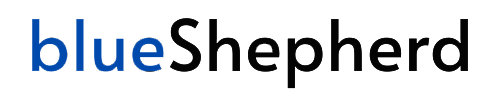Wenn Sie das Tracking auf Ihrer Website vereinfachen möchten, ist die Google Tag Manager-Setup der beste Weg. Mit GTM können Sie mehrere Tracking-Codes – wie Google Analytics, Facebook Pixel und Conversion-Tracking – verwalten, ohne den Code Ihrer Website wiederholt bearbeiten zu müssen.
Für Kleinunternehmer und Tag-Manager kann dieses Tool Arbeitsabläufe optimieren, die Genauigkeit verbessern und die Nachverfolgung erleichtern. In diesem Leitfaden führen wir Sie durch die komplette Google Tag Manager-Setup, von der Erstellung eines Kontos bis zum Testen Ihrer Tags.
Warum sollten Sie den Google Tag Manager-Setup verwenden?
Bevor wir uns mit der Google Tag Manager-Setup befassen, sprechen wir darüber, warum Sie ihn benötigen.
Traditionell erforderte das Hinzufügen von Tracking-Codes eine manuelle Codierung, die:
✔ Verlangsamen Sie Ihre Website, wenn sie nicht richtig optimiert ist
✔ Führt zu Fehlern durch falsche Platzierung
✔ Benötigen Sie bei Änderungen ständige Entwicklerunterstützung
Mit GTM können Sie:
✅ Tracking-Codes hinzufügen, bearbeiten oder entfernen, ohne den Site-Code zu ändern
✅ Verbessern Sie die Leistung Ihrer Website, indem Sie redundante Skripte reduzieren
✅ Organisieren Sie Ihre Tagging-Strategien effizienter
Für Unternehmen, die mehrere Marketingkampagnen durchführen, ist GTM ein Game-Changer!
Schritt 1: Erstellen Sie ein Google Tag Manager-Konto
Die Einrichtung von GTM beginnt mit der Kontoerstellung. Befolgen Sie diese Schritte:
- Gehen Sie zum Google Tag Manager und melden Sie sich an.
- Klicken Sie auf „Konto erstellen“ und füllen Sie Folgendes aus:
- Kontoname (Ihr Firmenname)
- Land
- Containername (Ihre Website-URL)
- Zielplattform (Web, iOS, Android, AMP)
- Klicken Sie auf Erstellen und akzeptieren Sie die Bedingungen.
Jetzt ist Ihr GTM-Setup bereit für die Fortsetzung!
Schritt 2: Installieren Sie GTM auf Ihrer Website
Sobald das Konto erstellt ist, generiert GTM zwei Codeausschnitte:
- Das erste Skript befindet sich im Abschnitt <head>.
- Das zweite Skript wird direkt nach dem Start von <body> ausgeführt.
Für WordPress-Benutzer vereinfacht ein Plugin wie „Kopf- und Fußzeilen einfügen“ diesen Vorgang. Shopify-Benutzer können den Code über Theme.liquid hinzufügen.
Überprüfen Sie nach der Installation, ob GTM funktioniert, indem Sie Ihre Website besuchen und die Entwicklertools des Browsers öffnen (Strg + Umschalt + I unter Windows oder Befehl + Wahl + I auf dem Mac). Suchen Sie auf der Registerkarte „Elemente“ nach „GTM“, um zu bestätigen, dass es in der Seitenquelle erscheint.
Schritt 3: Verstehen Sie die Schlüsselkomponenten von GTM
Google Tag Manager funktioniert über drei Hauptelemente:
- Tags – Dies sind die Tracking-Codes, die Sie installieren (z. B. Google Analytics, Facebook Pixel, Hotjar).
- Auslöser – Diese definieren, wann ein Tag ausgelöst werden soll (z. B. Laden der Seite, Absenden eines Formulars, Klicken auf eine Schaltfläche).
- Variablen – Diese speichern dynamische Daten, wie Seiten-URLs oder Benutzerinteraktionen.
Für effiziente Tagging-Strategien sorgt die richtige Strukturierung dieser Elemente für eine bessere Genauigkeit und Leistung.
Schritt 4: Fügen Sie Ihr erstes Tag hinzu
Fügen wir Google Analytics als Ihr erstes Tag hinzu:
- Klicken Sie auf „Tags“ → „Neu“.
- Nennen Sie es „Google Analytics GA4“
- Klicken Sie auf „Tag-Konfiguration“ → Wählen Sie „Google Analytics: GA4-Konfiguration“
- Geben Sie Ihre GA4-Mess-ID ein
- Klicken Sie auf „Auslösen“ → Wählen Sie „Alle Seiten“
Klicken Sie auf „Speichern“ und dann auf „Senden und veröffentlichen“, um das Tag zu aktivieren.
Jetzt wird jeder Besucher Ihrer Website von Google Analytics verfolgt!
Schritt 5: Testen Sie Ihr GTM-Setup
Bevor wir feiern, testen wir, ob GTM richtig funktioniert.
Verwenden des GTM-Vorschaumodus
- Klicken Sie im GTM auf „Vorschau“.
- Geben Sie die URL Ihrer Website ein und klicken Sie auf „Verbinden“.
- Durchsuchen Sie Ihre Website und prüfen Sie, ob Ihre Tags wie erwartet ausgelöst werden.
Verwendung des Google Tag Assistant
Installieren Sie die Google Tag Assistant Chrome-Erweiterung, um zu sehen, ob GTM und andere Tags ordnungsgemäß funktionieren.
Wenn Sie Fehler sehen, überprüfen Sie Ihr GTM-Setup noch einmal, um sicherzustellen, dass die Skripte korrekt installiert und die Trigger richtig konfiguriert sind.
Schritt 6: Planen Sie Ihre Tagging-Strategien
Nachdem GTM nun ausgeführt wird, überlegen Sie, was Sie sonst noch verfolgen müssen. Einige Tagging-Strategien umfassen:
- Ereignisverfolgung – Verfolgen Sie Schaltflächenklicks, Formularübermittlungen und Downloads.
- E-Commerce-Tracking – Überwachen Sie Käufe, Warenkorbabbrüche und Benutzerreisen.
- Conversion-Tracking – Messen Sie Anmeldungen, Käufe und Lead-Generierung.
Die Einrichtung von GTM ist erst der Anfang – die Feinabstimmung Ihrer Tagging-Strategien wird das Potenzial maximieren.
Abschließende Gedanken: Ihre nächsten Schritte mit Google Tag Manager-Setup
Wenn Ihr Google Tag Manager eingerichtet ist, können Sie erweiterte Funktionen erkunden, wie zum Beispiel:
✅ Integration von Facebook Pixel für Social-Media-Anzeigen
✅ Scroll-Tracking einrichten, um das Content-Engagement zu messen
✅ Automatisieren Sie das Tracking, ohne von Entwicklern abhängig zu sein
Haben Sie GTM schon eingerichtet? Vor welchen Herausforderungen standen Sie? Teilen Sie Ihre Erfahrungen in den Kommentaren! Lassen Sie uns die besten Tagging-Strategien für kleine Unternehmen besprechen.
Wichtige Erkenntnisse
🚀 GTM vereinfacht die Nachverfolgung, indem alle Tags an einem Ort verwaltet werden.
📌 Die Einrichtung umfasst das Erstellen eines Kontos, die Installation des GTM-Skripts und das Hinzufügen von Tags.
🔎 Testen Sie Ihr Setup immer mit dem Vorschaumodus und dem Google Tag Assistant.
🎯 Planen Sie Ihre Tagging-Strategien, um Conversions, Ereignisse und Benutzerverhalten zu verfolgen.
Jetzt sind Sie an der Reihe – beginnen Sie noch heute mit der Optimierung Ihres Website-Trackings! 💡
Finden Sie uns auf LinkedIn | Eine weitere Anleitung zum Einrichten Ihrer ersten Google Performance Max-Kampagne finden Sie hier